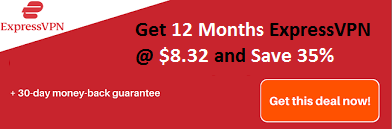These days, it is quite common to get a Reboot and select proper boot device error in Windows 10 Operating system. However, the error looks like a straightforward task to restart the system and look up the boot-up process’s hardware. However, the error message, when get stuck all the time, starts frustrating users. Hence, it is important to get a solution to this problem.
The Reboot and select proper boot device windows 10 issue is a problem created in the system during boot time. It is an error message that comes to display of the system before Windows starts up. Booting in simple language is just the process of starting and waking up the system.
The next question that arises is the reason or cause of such an error and how to solve it. Here in this article, we have created a list of all possible reasons and the fixes for the related problems. You can proceed one-by-one as we move forward with you.
Recommended: Fix NVIDIA Control Panel Not Showing In Windows 10

Reasons Behind Reboot And Select Proper Boot Device Error:
The error message reboot and select proper boot device can be due to many reasons. Then what are the causes for such a message to get appeared on the screen? For most of the users, it is due to the following reasons:
1. Incorrect boot order:
It is the most common cause for this message. Sometimes, due to some alterations in the settings, some incorrect order gets generated in BIOS. When a system tries to boot from a wrong source due to this incorrect ordering, this error screen appears.
2. Partition not set as active:
The inactivation of some partitions in the system could also cause the error message to get displayed. Inactive partition setting comes mostly when after writing disk errors, some virus tracks, or power outages.
3. Selection of a wrong hard drive in BIOS:
There are always chances of occurrence of some changes in BIOS, which leads to wrong selection of hard drive and hence results in such type of an error.
4. Windows boot loader is not working correctly:
If the BIOS settings are in place and the system still is displaying reboot and selecting the proper boot device error message, there is a high chance that you need to repair the boot loader.
Possibly you are not able to identify the cause in your case. We suggest you go step-by-step as we proceed. By following the guide, you’ll be able to narrow down the causes from the highest precedence to the lowest. Here, by precedence, we mean the chances of getting the error due to a particular reason.
Fixes For Reboot And Select Proper Boot Device Windows 10
Solution 1: Check Boot Order
The most common and very well-known solution for the error message is checking and correcting your system’s boot order list. Put your hard disk in the very first place.
To check the boot order, we have given below the steps that you need to be followed.
Step 1: Your first task is to restart your system.
Step 2: Press the appropriate key to open the BIOS menu. It is dependent on your system’s configuration, brand, and model. You can quickly check it on the internet or even on the first screen that appears on the system’s display. It should be Esc, Del, F2, F8, F10, or F12, as per most of the market’s PC manufacturers.
Step 3: By pressing the correct key, you’ll be taken to the Boot tab of the system.
Step 4: Now, your task is to look for the boot order. If the computer’s HDD is in the first place, you can move to the next solution as it is not the cause for the error message.
Step 5: However, if the order is not correct, place the system’s HDD at the very first position.

Step 6: Finally, save the settings and restart the system.
Solution 2: Check If the Hard Disk Has Failed
You can search for various third-party applications to test if your hard disk is working fine or failing. You can use Easy Recovery Essentials’ Automated Repair. The process of Automated Repair will surely notify you if it finds any issue related to the system’s RAM or hard disk:
Step 1: The very first step is to Download Easy Recovery Essentials.
Step 2: Next, burn the ISO Image.
Step 3: Boot into Easy Recovery Essentials, which will find the faults for you.
Step 4: Select the option of Automated Repair.
Step 5: After this, click on Continue. Now, wait for the Automated Repair process by the tool to complete the task.

The Automated Repair process by Easy Recovery Essentials will indeed release the issues found in the hard disk or Ram of your system.
Solution 3: Disable Legacy Boot (UEFI only)
Many systems have UEFI instead of BIOS. Sometimes, the active Legacy mode option can result in the Reboot and select proper Boot Device error message display.
If your system is also suffering from the error due to this reason, the fix is straightforward. For this, you just need to disable the Legacy mode. After that, if you restart your system, it should work fine. For disabling the legacy mode, follow the steps:
Step 1: First of all, restart the system.
Step 2: As we’ve talked about previously, press the appropriate key to open the UEFI menu. It depends on your system’s brand and model. You can check online for the proper key. It should be one among the following: F2, F8, F12, or the Del key.
Step 3: Now, here comes the most crucial part. You currently have to turn off the Legacy option present in the menu. As per the PC model, this most probably would be listed as a Legacy Support option in the Security tab.

Step 4: Now, save the settings before leaving. The point to note here is that sometimes, the user forgets saving the changes, which further creates more problems.
Step 5: Exit the UEFI menu after saving the modifications and restart your Windows 10 system.
Solution 4: Use Diskpart
It might be the case that your primary partition is not set to be active. Many users got the error message due to this reason.
For setting the primary partition back to active mode, you are going to need a diskpart. It will run the crucial and necessary set of commands for doing so.
According to our need, there are two types of users, and the steps for them differ a bit. So, we have provided you with two cases below.
CASE 1:
You can use your media to have authentic and original Windows installation media such as DVDs for a USB. Below are the steps:
Step 1: Firstly, insert the Windows installation disc or USB in the computer and boot through that media.
Step 2: You’ll land to a window called System Recovery Options (for Vista or 7 systems) or Troubleshoot (for Windows 8 and 8.1). Your next task is to move to Command Prompt. For this, select the Command Prompt option from the menu.


Step 3: After this, on the Command prompt, type: diskpart
Step 4: After typing this, hit enter.
Step 5: Next, type: select disk 0
Here, 0 is the number placed at the disk where you earlier had installed your Windows. If you want to see the list of disks available on your system, you can type list disk. It can help you select the correct disk number for the previous command.
Step 6: After the select disk disk_number command, hit enter.
Step 7: Next, type command: list partition. Again, hit enter.
Step 8: After this, type command: select partition 1
Here, the point to note is that 1 is the system’s main or primary partition.
Step 9: Finally, you have to type the last command, and that is: active
Step 10: Hit enter, and you are done.

CASE 2:
For the users who do not have original installation media due to any reason, don’t worry. You can use Command Prompt provided by Easy Recovery Essentials. For this, follow the given instructions:
Step 1: Download Easy Recovery Essentials from the above link.
Step 2: Just like we did earlier, the next task is to burn the ISO Image.
Step 3: Using any DVD, CD, or USB, boot Easy Recovery Essentials.
Step 4: From the menu, select Launch Command-Line and click Continue.
Step 5: Now, type the same set of commands as we provided for CASE 1.

Conclusion:
After following the above guide, it is very certain that you have found the cause as well as the reason for the reboot and select the proper boot device error message. Most of the time, it is due to hardware or BIOS settings.
It is prevalent to get these types of errors here and there, but the solutions to these problems are more accessible. Reboot and select proper boot device windows 10 is one such error. We sincerely hope that you got the answers through the fixes we provided. In the case of any issue, you might face while implementing the solutions, you can visit our homepage.
Recommended Reading: