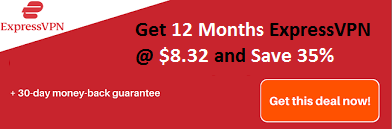Do you ever encounter the Blue screen error or video tdr failure (atikmpag.sys) issue? If yes, then you know that this error will not be fixed on its own. Many people also called it the Blue Screen of Death because you can’t do anything without resolving this error.
The Video TDR failure error causes this blue screen when you try to play a video file, animation file, game, or do anything related to your PC’s video output. When you do these things, instead of completing the action, the computer shows “VIDEO_TDR_FAILURE” on the blue screen.
You know that how frustrating this error is. And that’s why to remove your frustration; we have come up with effective solutions to resolve this error. So, continue to read this article to know how to Fix VIDEO TDR FAILURE Blue Screen Error on Windows 10.
Recommended: BAD_SYSTEM_CONFIG_INFO in Windows 10

What Is TDR In Windows?
TDR is a short form of Timeout, Detection. and Recovery. Whenever you encounter this error, the graphics card stops responding, and Windows stops to fix the driver error.
So, this error is related to your computer drivers and Graphics card. This error comes with various statements according to the graphics card. For example, if you are using an NVIDIA card, you will see this error as nvlddmkm.sys.
If you are an Intel graphics card user, you will see igdkmd64.sys with this TDR failure error. For AMD or ATI user, the error message comes up with atikmpag.sys.
Why Does A Video TDR Failure Error Occur?
There are several reasons for video TDR failure. It can be raised due to graphics card error or error in graphics card related parts. If you are using an outdated graphics card driver, then also you may encounter this issue.
If you are running heavy or too many applications in the background and it is out of your Computer capacity, then the blue screen comes with this error. If the computer component is overclocked or the system is overheated, you may face this error in these situations.
Note that these are some of the things that can go wrong. Microsoft has not yet officially resolved the issue or provided a permanent solution for this video tdr failure.
How To Fix Video TDR Failure Error?
It is important to start fixing this error immediately because this error can throw your computer into a reboot loop. It makes troubleshooting very difficult because your files are inaccessible. So, try these methods one by one.
1. Update Or Reinstall Graphics Drivers
The first standard solution is to resolve any issues with your drivers. Many users report that the error is removed by updating or reinstalling their divers, especially the graphics driver.
You should follow these steps to update or reinstall your drivers on Windows 10:
Step 1: Press the Windows key and R key on your keyboard together. It will open the Run application.
Step 2: Type devmgmt.msc and press OK. It will enable Device Manager.
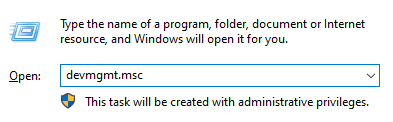
Step 3: You have to press on the arrow next to the display adapters and then expand it.
![]()
Step 4: To update, you have to right-click on your driver and select the Update Driver option.
Step 5: If you want to reinstall instead of update, first click on Uninstall Tool.
Step 6: After uninstalling, navigate to the manufacturer’s official website; you can redirect the page with an easy google search if you don’t have any idea about the official website.
Step 7: Next, download and install the latest driver compatible with your graphics card.
For good measure, you should restart your computer and check if the problem persists. If so, you can try one of our other methods.
2. Rollback Driver
In some cases, a video TDR failure may appear after a recent update to your graphics card driver. It is because the latest driver on your PC is not compatible. To fix this problem, you need to go back to the previous version of that driver. Here are the steps to follow:
Step 1: Press the Windows key and R key together on your keyboard together. It will open the Run application.
Step 2: Type devmgmt.msc and press OK. It will enable Device Manager.
Step 3: Now, locate the video driver and double click on it.
Step 4: After this, go to the Driver tab and click on “Roll Back Driver.”
Step 5: Complete by following the on-screen instructions.
This way, you can quickly solve your problem. But, sometimes, the rollback button is not clicked (gray). In this case, you can manually uninstall the driver, download and install it from the official website.
3. Change Your Power Management Settings
Your power settings can cause problems with how your PC or laptop handles your graphics. You can try to fix the video TDR failure by disabling PCI Express. Try these steps to change power management settings.
Step 1: You have to look for the control panel in your search bar and open the Control Panel.
Step 2: Switch to the Category mode from View.
Step 3: Now, go to Hardware and Sound and go to Power Options.
![]()
Step 4: Click the Change plan settings option next to the plan you are using.
Step 5: You have to press on the Change Advanced Power Settings option.
Step 6: Extend PCI Express, and then turn off Link State Power Management altogether.
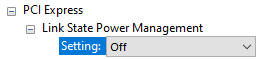
Step 7: Press Apply to save these modified changes.
Step 8: Restart your pc/laptop and check if the problem persists.
4. Clean Your Components
One reason for video TDR failure is overheating. It is easily done due to dirt and debris on top of your computer parts. When you physically clean your computer, you should pay attention to everything you do.
Need to clean first? We recommend watching videos on the internet that help you know how to clean all parts one by one. Things you need to take more care of are our cooling fans, RAM sticks, graphics card, and your processor.
5. Change atikmpaq.sys (ATI or AMD graphics card users)
This blue screen error is also very common for AMD GPU users. In this case, they can see the BSOD name and the driver’s name atikmpag.sys. The first three methods help to solve. If the problem persists, follow these steps to change atikmpaq.sys.
Step 1: Check if your blue error screen shows atikmpag.sys or atikmdag.sys.
Step 2: You have to download the latest drivers for your card from the manufacturer page.
Step 3: Open your File Explorer >> Hard Disk (C :), Windows, System32.
![]()
Step 4: Open the drivers’ folder and find atikmdag.sys or atikmpag.sys in the same folder.
Step 5: Rename the file. For that, add .old after the current file name.
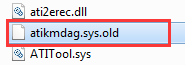
Step 6: It is important to rename the file shown in your Blue Screen error message. Leave the other file untouched.
Step 7: Go to the ATI directory that is usually found in C: \ ATI and find atikmdag.sy_ or atikmpag.sy_. Again, make sure it matches the error message.
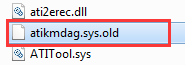
Step 8: Now, you have to copy and paste the file to your desktop.
Step 9: Search for the command prompt or press Windows + R and type CMD. Press enter key to open the application.
Step 10: Type chdir on the desktop and press enter.

Step 11:/strong> Depending on the file you renamed:
A. Type expand.exe atikmdag.sy_ atikmdag.sys and press enter.
B. Alternatively, type expand -r atikmdag.sy_ atikmdag.sys and press enter.
Step 12: Copy the new atikmdag.sys or atikmpag.sys file system drivers from your desktop to the folder.
Step 13: Restart your computer.
6. Execute The CHKDSK Command
If you still have this problem, you need to fix the basic disk problem. It can also fix video TDR failure error. To do this, follow the instructions.
Step 1: First of all, open the command prompt as an administrator. For doing this, press the Windows Key and search CMD. From the search result, click on Command Prompt and click on Run as administrator.
Step 2:
- Execute the following command: chkdsk/f/rc:
- Here, C: drive letter. You can use another. Example: D: D for the local disk.
Step 3: Next, press Y and press Enter.
Step 4: Restart your PC.
It fixes basic disk errors. Sometimes, a BSOD appears due to a disk problem. In this case, it solves the problem.
How To Fix Video TDR Failure Error: For Intel Customers
If your system is running through an Intel graphics card, you can try one of the following methods to troubleshoot video TRD failure.
How to Disable Intel HD Graphics Driver
Step 1: You need to press the Windows key and R key together on your keyboard together. It will open the Run application.
Step 2: Type devmgmt.msc and press OK. It will enable Device Manager.
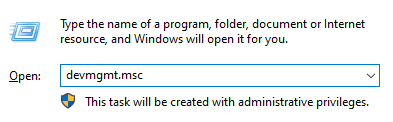
Step 3: Now you need to click on the arrow next to the display adapters to expand.
Step 4: Then, you have to right-click on the Intel driver and click the Turn off device option.
How To Change Intel Graphics Settings?
Step 1: First, you have to open Intel HD Graphics Control Panel from the Start menu.
Step 2: In the 3D configuration, you have to make some modifications.
Step 3: You have to enable Application optimal mode.
Step 4: Then you need to set up multi-sample anti-aliasing to utilize application settings.
Step 5: Now you have to disable the Conservative Morphological Anti-Aliasing option.
Step 6: And lastly, change the general settings to balanced mode.
Step 7: In the Video Settings, you have to make two changes: the first one is that you need to change the standard color collection from the application settings. Then modify the Input range from the same menu.
Step 8: After doing this, check whether the Video TDR failure issue was resolved or not.
Conclusion:
This video TDR failure error is irritating when watching your favorite movie or playing video games on pc. This error can damage your pc, so make sure you solve this error.
I hope these solutions are enough to resolve this error. If you want to know how to fix other errors, comment below the name of that error, and we will help you with the same.
Recommended Reading: