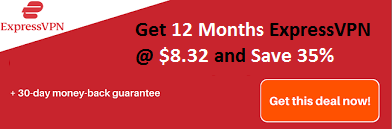If you ever face the “no audio output device is installed” error, you have come to the right place. This error is persistent and irritating. Many Windows 10 users have witnessed this error. And sometimes, this error also appears in windows 8. When this error occurs, you will see a red cross on the sound icon from the taskbar below.
There are some causes of no audio output device is installed windows 10 error. The solution also varies as per the reasons. In this article, we bring helpful ways to solve this error along with its potential causes. So, continue to read this entire article to know How to Fix the “No Audio Output Device Is Installed” Error on Windows 10.
Recommended: Free Windows 10 Product Key and Activation Key
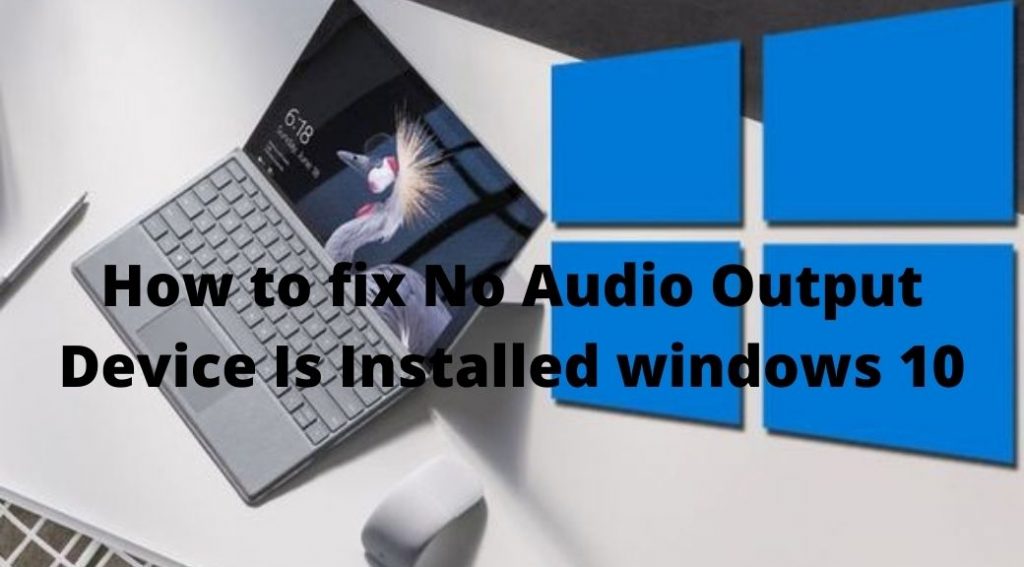
Potential Cause Of No Audio Output Device Is Installed Error:
There is no single cause of this error. Majorly, there are two reasons for this error; the first one is a Software issue, and the other is hardware. In most cases, this problem occurs due to software issues or bugs. And most of the solutions provided here are for software problems.
These are the following causes of this error;
1. Outdated Windows 10 version:
Suppose you are using the outdated version of the Windows Operating system. In that case, you may face this error because these old versions do not have many features, security patches, and other security functions.
2. Audio drivers are damaged or outdated:
Audio drivers are responsible for the operation of audio and videos. You can either manually or automatically update these drivers. If the drivers are damaged, you can uninstall these drivers and install the latest drivers for your device.
3. The playback device has been disabled:
You may have disabled playback devices either intentionally or by mistake, and this will cause the no audio output device is installed windows 10 error.
4. The playback device isn’t connected to the right port:
If you are using any external playback device like earphones, headphones, or speakers, if you have connected these devices to the wrong port, then also you may face this error.
5. The wireless device isn’t paired with your computer:
If you couldn’t listen to your computer’s audio, you should check for wireless devices like Bluetooth speakers or air pods; you have to unpair them to listen to audio from your computer.
How To Fix The “No Audio Output Device Is Installed” Error On Windows 10
1. Use Windows 10’s audio troubleshooter
Windows 10 has many advanced features, and that includes the troubleshooting feature. Now you don’t have to install or use any other software to troubleshoot problems; you can directly start the troubleshooting in Windows 10. For this, you don’t need to download a single file, and you don’t need to have an internet connection.
Follow these steps to open the audio troubleshooter.
Step 1: First, go to the taskbar and right-click on the volume icon from the right downside. Select the “Troubleshoot sound problems” option.
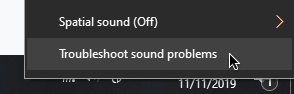
Step 2: It will take a few minutes to detect the problems once the troubleshooting starts.
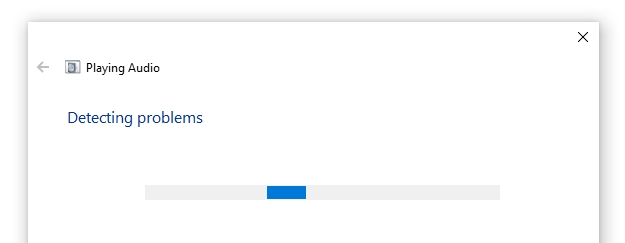
Step 3: When It finishes, click on Fix it to solve the identified issues.
Check whether the audio works or not; if not, try the next method.
2. Automatically update audio device drivers
If you are using outdated audio drivers, you may face this issue. So, if you ever encounter this error, you should update your audio drivers. You may also update all drivers from your computer if you want. If the drivers are the latest, they don’t create any issues. Updating audio drivers, Sounds like a very technical task! No, not at all.
You don’t need much technical knowledge to update the drivers. For this purpose, you can use Driver Easy software. This software will automatically update audio and all other types of drivers from your computer. It is a comprehensive tool to update your device’s drivers.
Follow these steps to update audio drivers with Driver Easy automatically.
Step 1: The first thing you need to do is to install the driver Easy software from its official website.
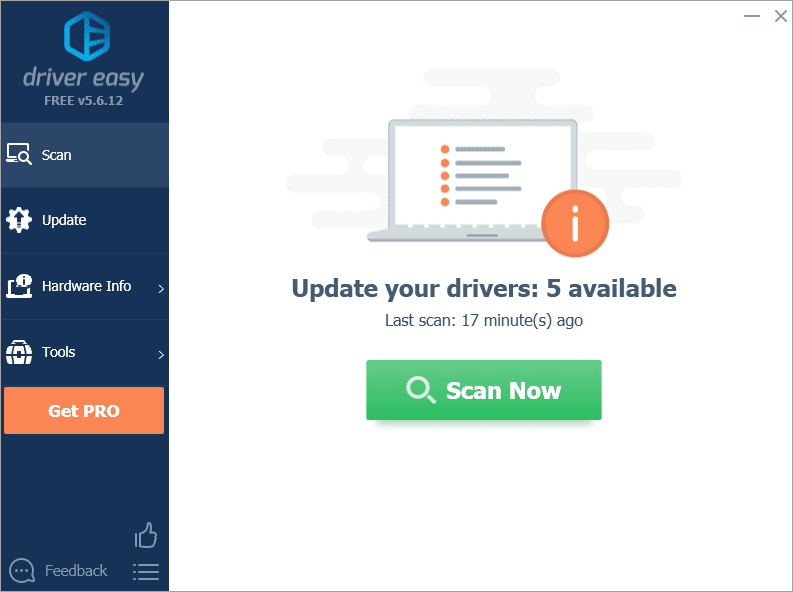
Step 2: Then, you should launch Driver Easy and click on Scan Now button. After pressing this option, Driver Easy will scan your computer and find out whether any driver issue is present or not.
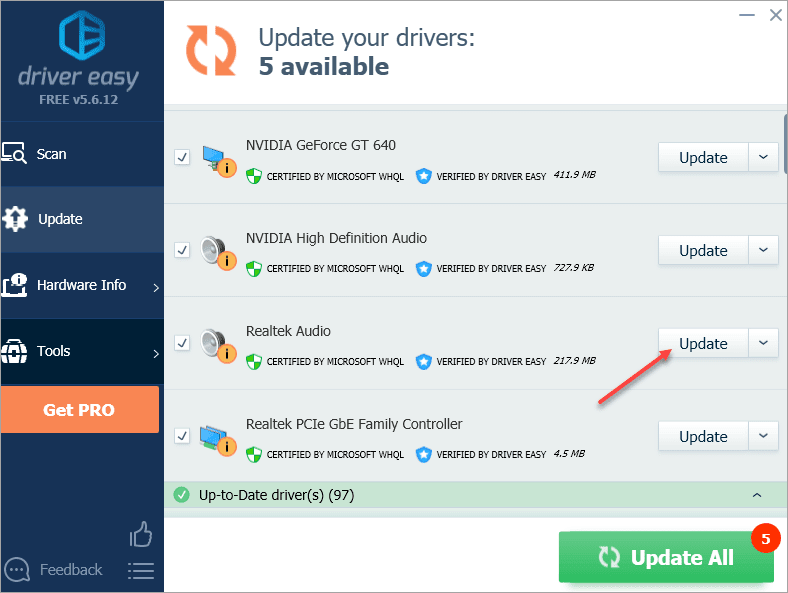
Step 3: Next, click on the Update option to update audio drivers automatically. These drivers will be download on your computer.
Step 4: Or you can select the Update all option to download and install all the latest versions of drivers from your computer. This process will take more time in comparison to the audio Driver alone.
Check whether the “no audio output device is installed” error is resolved or not.
3. Manually uninstall & reinstall the device driver
You can also manually uninstall and reinstall the audio drivers to resolve this problem. If your drivers are damaged, you can solve this error by using this method.
Step 1: First, press Windows key + R together to open the Run Dialog box.
Step 2: Type devmgmt.msc in the Run dialog box’s search bar and press the enter key to open Device Manager. You can open the device manager by Search it on the Windows menu.
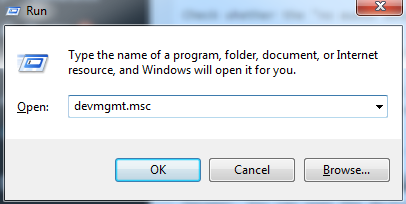
Step 3: From the device manager, select Sound, video, and Game controllers‘ options and right-click on it.
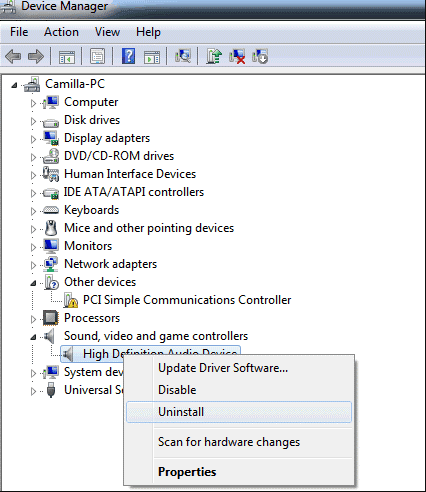
Step 4: Select the Uninstall option from the menu.
Step 5: From the start menu, restart your computer. When your computer restarts, Windows will automatically ask for sound drivers, and at this time, you should install the latest driver for your device.
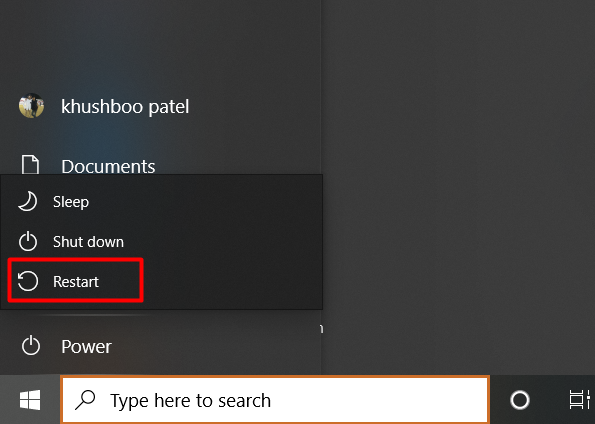
4. Re-enable the device
Even after uninstalling and reinstalling audio drivers doesn’t solve this error, you should try to dig deeper into the device manager options. Follow these steps to make changes in audio drivers.
Step 1: First, press Windows key + R together to open the Run Dialog box and then type devmgmt.msc in the Run search bar and press the enter key to open Device Manager. You can also open the device manager by Search it on the Windows menu.
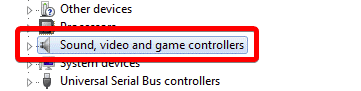
Step 2: From the device manager, locate the Sound, video, and Game controllers’ category. If you couldn’t see this option, follow the next step; otherwise, go to the last step.
#1. Find the Action menu and select the Add Legacy hardware option.
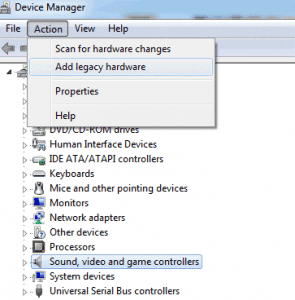
#2. Select the Next button to start the add hardware wizard.
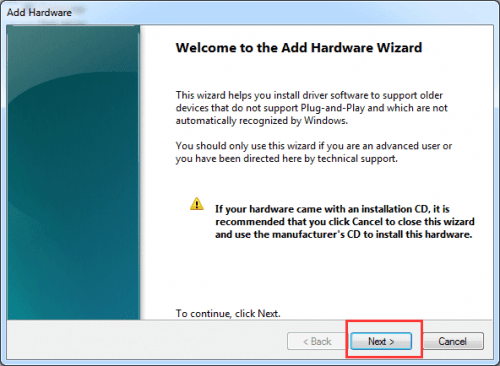
#3. Now you need to choose the Search for and install hardware automatically (Recommended) option.
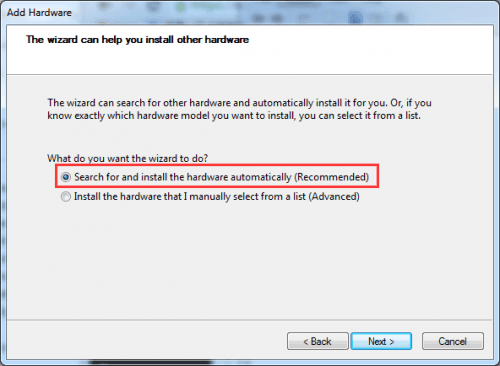
#4. If the wizard state that it couldn’t find any new hardware, continue to select Next.
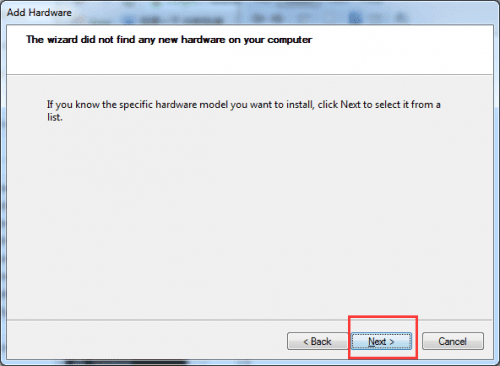
#5. Now, you can see a list of hardware types. You have to scroll down in this list until you reach Sound, video, and Game controller. Select it and click on Next.
#6. You need to select the manufacturer and model of your sound card and then click on the Next option.
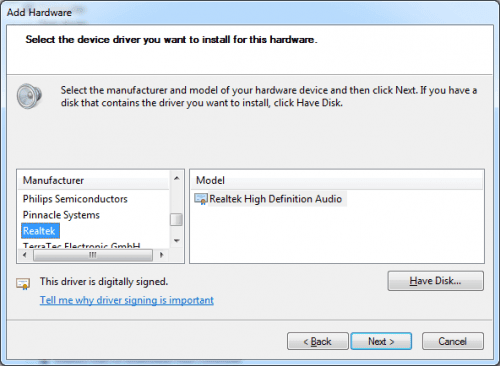
#7. Select Next to install the device and press finish to complete the installation process.
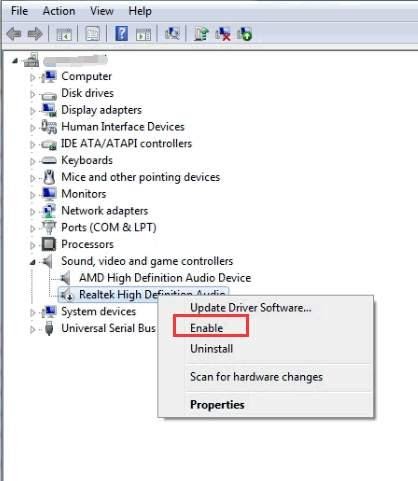
Step 3: Click on Sound, video, and game controllers to expand the menu and right-click on the audio device option. In the pop-up menu, select the Enable option.
5. Update your Windows 10 version
If the methods mentioned above don’t work for you, you should probably try to update the Windows 10 version to solve no audio output device is installed windows 10. For this step, you need to have a stable internet connection, and you need to restart your computer to install the updates.
Step 1: First, press Windows key + I together to open the settings menu, or you can directly search Settings in the Windows Search to find the Settings window.
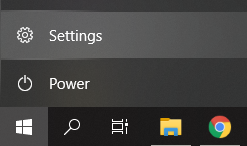
Step #2: In Settings, select Update & Security option.
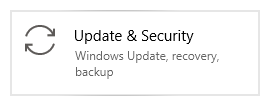
Step #3: Now go to the Check for Updates option from Windows Update Tab.
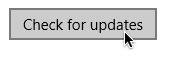
Step #4: If there is any update available, you need to click on install to start downloading for updates. When downloading complete, you have to restart your PC to install these updates on your computer.
6. Check for Hardware issues
If any of the above methods don’t work for you, it seems like you have hardware issues on your computer. It is highly recommended to go to an official service center or help center to guide this problem.
You can also call on the customer call number and tell them about this issue; they will send technical personnel to rectify your problems.
Conclusion:
I hope this article helps you find a solution for the “No Audio Output Device Is Installed” Error on Windows 10. It is a pervasive error and easy to fix if it causes by a software issue. You should try these methods one by one to solve this error. Comment below if you have any questions.
Related Post: