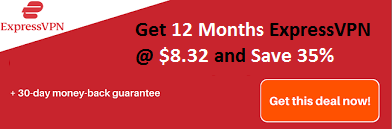Any user on the Internet from time to time finds interesting web pages that he wants to read. Sometimes there is no time, no energy, no desire for a momentary reading. But you don’t want to lose useful information, which means you need to save it. How to save? Copy the address of the page and write it down in your notebook? Stupid, long, and unprofessional. Browser developers have come up with this situation and provided a great tool called bookmarks in the browser. You can bookmark any web pages, create folders and sort everything out. Don’t have time to read now? It doesn’t matter! You have saved the site in bookmarks, there will be time, and you will read it.
Structuring of information and its storage is a rather topical issue in the modern realities of information glut. I think many of you have bookmarks you once added and never thought about them again. Or maybe among your friends, some like to send you links “to save”? Bookmarks perform their eternal function – they serve as a guide for finding the necessary web resources and allow users not to lose and quickly open their favorite sites.
Recommended: How Can I Read iBooks on Windows

Creating hyperlinks to the websites you like most of all in the Safari browser on your Apple devices allows you to quickly reach the sites you require. However, bookmarking history can rapidly become out of hand. To reach the most out of your favorite hyperlinks, start organizing them into the file system, reorganizing them, modifying them, and, for sure, removing those that you will never need.
Here is the guide on how to start handling hyperlinks on Apple gadgets to assist you to regain control of your stored web pages.
Maintain hyperlinks on iOS
Proceed with making a hyperlink
- Press the Sharing key at the lower part of the screen and select Create.
- Choose a destination where to save it, after which you need to modify the webpage’s title and, if desired, enter a characterization.
- Press the Save button.
Change a favorite hyperlink
- Choose the Bookmarks symbol in the lower part of the display to enter the hyperlinks category.
- Select Edit.
- Select the hyperlink you would like to modify.
- Modify the title, URL, or placement and press Done.
- On the Bookmarks display, press Done once you have completed modifying hyperlinks.
Remove a hyperlink
- Press the Favorites symbol in the lower part of the screen on your gadget with iOS, after that press Edit.
- Press the “-” key beside the hyperlink you wish to remove.
- As soon as it appears beside the hyperlink, press Delete.
- On the Bookmarks display, press Done when you have completed removing unnecessary hyperlinks.
Reorganize your hyperlinks
- At the lower side of the webpage press the Bookmarks symbol, after which press Edit.
- Use the 3-lines symbol and move this link to a new place in the ranking.
- Press Done after you complete.
Make a tabs folder
Utilizing folders to control your hyperlinks is perfect for storing related Internet sites next to each other.
- At the lower part of the webpage, choose the Bookmarks symbol, after which Edit.
- Press on the New Folder.
- Make a folder title, think of its placement, and then press Done.
- After you will complete this press Done.
Place hyperlinks to a specific folder
- Use the Bookmarks symbol at the lower part of the webpage, after that press Edit.
- Take the hyperlink you wish to replace.
- Replace the hyperlink to the new file and afterward click Done.
- Press Done.
Keep in mind: Just the same as hyperlinks, you can modify the title, remove, and reorganize folders by adhering to the procedures outlined above.
Organize hyperlinks in Mac Safari
Make a hyperlink
- Select Add Bookmark from the Sharing keyboard on the panel or Safari Bookmarks from the menu panel.
- Choose a destination, then modify the webpage’s title and add a characterization if desired.
- Select Add.

Modify or remove a hyperlink
- Using the toolbar, open Bookmarks > Edit.
- Press the right mouse key or Ctrl and take the hyperlink you would like to modify or remove.
- Choose an alternative from the menu that appears.
You can modify the title or URL while updating. When you have finished editing, press the Enter button.
You may delete Safari Bookmarks by selecting Remove from the main menu panel. You may also just choose the hyperlink and press the Delete button as an option.
Reorganize your hyperlinks
- Choose and press the hyperlink to be replaced.
- Replace it with another desired destination in the listing by dragging it.
- As soon as the line is at that place you require the hyperlink, start to disable the cursor or touchpad. As soon as you replace your link to a file, the whole folder is spotlighted.
Make a hyperlinks folder
- Using the menu panel, choose Bookmarks, and afterward Edit.
- On the upper right, press the New Folder icon. You may also tap on the mouse’s right key or press Ctrl and press on the hyperlinks category, then choose New Folder using the menu panel.
- The folder will be marked Untitled as shown on your list. So, fill in the blanks with whatever title you would like.
- Press the Enter key.
Remember: just the same as hyperlinks, you may also modify the title, remove, and reorganize folders by using the same procedures outlined above.
Useful guidelines for operating with Safari hyperlinks will make them easier to control.
These useful tips and guidelines will help you to control and organize your virtual system storage much more effectively and will show how to keep all the info easily accessible.
Recommended Reading: