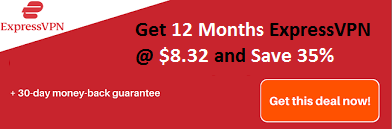iMessage for Windows 10 – Download iMessage for PC to Use iMessage Online with our working guide.
Send iMessage online is a dream for Android and Windows users but not anymore. After reading this post you will understand why.
Some people love the iPhone, and some do not like it. The new generation fight for software like the 90’s kids does the same for cards or comic characters. The iMessage for windows is such type of software that people fight for but some customers are neutral, and this article is for such neural customers who want the iMessage for PC on their windows system.
Yes, one can get iMessage for Windows 10 by four different methods. And the methods are easy, applicable and high-tech. So read it carefully and apply it.
Recommended: Best iMessage Alternatives for Android and iPhone

What is iMessage for Windows 10?
iMessage is an app that is developed for Apple and iOS users. It is an inbuilt messaging app for iOS devices. iMessage is the most used and most popular messaging app that comes with iOS devices. It has gained popularity in Apple users as well as Android users also, and hence they want to look for how to get iMessage on pc, and the answer is yes. Yes, there is no official app for Windows, but there are some methods to use iMessage on pc for Windows users. Before we go to the methods, first we go for the features of this app.
Features of iMessage for PC
The Apple device users mostly use the iMessage, but if you are using Windows, then also you search for how to send iMessage from pc then here are the ways. But before going to that section, here are the features of this app.
- One can send messages to another person without any charges. It needs only a data pack or wireless network to send a message, and the great thing is you don’t have to install any third-party application.
- With iMessage online, communication becomes easy and better as it delivers reports and other information quickly.
- You will find an awesome interface and better graphics when you send iMessage from pc.
- React to the sent and received messages via smiles and emoticons.
- One can send audio, video, unlimited texts, documents, voice mail, and photos by using apple messages for pc.
- One can easily download and install the iMessage on the computer.
- With a single click, one can create a chat group and send messages to friends and family members.
How to Use iMessage Online?
To use iMessage online, you just need to follow the below steps which can help you to use your favorite messaging app.
Method #1: Use Chrome Remote Desktop
To use this method, you need mac and windows pc both.
Step #1: Open the windows pc and mac with iMessage on it.
Step #2: Next, on both the pc download Chrome and Chrome Remote Desktop.

Step #3: After the installation clicks on the launch tab.

Step #4: Next, on your Mac pc, download Chrome Remote Desktop Host Installer.

Step #5: Once the Chrome Remote Desktop Host Installer downloaded on your pc, install it on the mac.


Step #6:
- Now, with the help of Chrome Remote Desktop, you can access another PC’s files and apps securely without any hidden barriers via the Chrome browser or Chrome book.
- As you have to connect two PC with the security code, there are no worries about security. Once you are done it, you can enjoy the iMessage on your Windows PC.
Method #2: Jailbreak your iPhone

Another method to download iMessage on PC is to jailbreak the iPhone. Though this method is a little complicated, yet it is helpful.
To jailbreak your iPhone, you need the software named Cydia. It is a directory of apps that are usable as you jailbreak the iOS device.
After that, you have to purchase an app named Remote Messages in Cydia which costs $4 to set up a web-based interface. With this app, you can connect to this web-based interface. It can be done with the help of your iPhone’s IP address of the browser following “:333“.
Do not worry if you find the steps complicated. The app will explain every step to make the whole process easy for users. Yes, and this app will not work on the latest version – iOS 12. So for those who have iOS 12, use another method given here.
Method #3: Use a Free iOS Emulator
If any of the above two is not work for you, then you have to move the method that uses the emulator.
Step #1: Go to https://ipadian.net/ and download the iPadian emulator for windows for free. Check more iOS emulator for PC.

Step #2: Click on the download tab to download the file. Once the download complete, install the downloaded file of setup.
Step #3: After finishing the installation process, run the iPadian emulator.
Step #4: Accept all terms and conditions, and within no time it will complete the installation process.
Step #5: Launch the software, and in the search bar look for iMessage.
Step #6: Click on the app and download iMessage for pc and enjoy the iMessage on PC!
Method #4: Access iMessage History on Windows Computer
Yes, by the above there way you can get the iMessage app for Windows, but there is another method by which you can get all the history of your iMessage from iPhone to Windows pc using the third-party app.
By this method, one can get the whole chat history of this apple messenger app on windows ten pc. We use the iMyFone D-Port iPhone Data Exporter to view and access the iMessage on Windows PC.
By following the steps given below, one can transfer their iMessage from an ios device to a Windows device within few clicks. But to apply this method, you need iOS 12.
Step #1: On your windows pc download the iMyFone D-Port and install it on the same device.
Step #2: Open the app and go to the Export from iOS Device tab.
Step #3: Choose the start option and pick the files that you want to export. E.g., click on the messages and then pick the “Next” tab.
Step #4: At this point, you have to connect your iOS device to the windows pc and follow its prompt.
Step #5: Click on the scan button to connect your device and the app will do the rest. Yes, as per the storage of your iOS device the scanning time may vary.
Step #6: Once the scanning completes, the iMessages of the iOS device will display.
Step #7: Check all the files individually and pick the desired one.
Step #8: After that click on the “Export” tab from the bottom right corner.
Step #9: As soon as you click export, the pop up will ask the location to store the export files. Choose it and enjoy it!
Check This Video Tutorial to easily understand the process:
Conclusion:
So with iMessage for Windows 10, we end up the article here. It is all about the four methods to answer the question of how to send iMessage from pc. We wish any of these will work for you. In case of any technical or general query, contact us in the comment section below. Thank you for reading!
Related post: