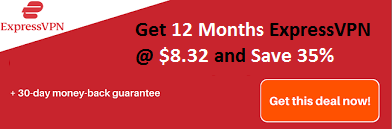Antimalware Service Executable or the process MsMpEng (MsMpEng.exe) used by the windows defender program. Windows defender service is the service associated with this program. There are two reasons behind antimalware service executable high CPU. One of them is constant file scanning, and another is real-time application.
The second reason is real-time application scanning that performs a full scan when pc connected to a network or when pc wakes up from sleep. Also, it happens when you schedule to run a scan daily.
When the system is performing a complete scan, the system is entirely acquired by Windows Defender. As a result, it causes lagging, hanging and shows delays in response and access.
As your pc has lots of files, it takes some time to perform a full scan. In some cases, it takes hours as well. Therefore, let the system do what it is doing as it is needed for the safety of your system. Once the task completes, the CPU usage becomes normal.
However, make sure it should not be done daily. And even after completion of the scan, if your pc doesn’t show any speed, it is time to follow some tricks to solve the antimalware service executable.
Recommended: What is YourPhone.exe In Windows 10 And Can We Disable It

What Is Antimalware Service Executable?
Antimalware Service Executable is one of the services running in the background by Windows defender. As we have discussed, it is also known as MsMpEng.exe. You can find it in your task manager’s detail tab.
Fixes For Antimalware Service Executable High CPU
In this section, we will discuss various fixes for antimalware service executable one by one. Please read it carefully and follow each fix step by step until your system shows speed improvement.
Fix 1: Reschedule Windows Defender
Step 1: Click on the search bar located beside the start menu and type Administrative Tools to open it.
Step 2: From the administrative tools, double click on Task scheduler to open it.
Step 3: Now follow this path from the left pane of Task scheduler: Library/Microsoft/Windows/Windows defender.
Step 4: As you enter the Windows defender folder, find the tab titled “Windows Defender Scheduled Scan.”
Step 5: Click on it, and you can see its highlights. Now choose properties.
Step 6: Here you will find the General tab. Under the tab, uncheck the option of “Run with Highest Privileges.”
Step 7: Now navigate to the Properties windows and click on the Conditions Tab. Here you have unchecked Idle, Power, and Network.
Step 8: Now, click on OK.
After this, we will reschedule the windows defender.
Step 9: From the right pane, choose properties followed by the trigger tab.
Step 10: Next, click New and choose a weekly or monthly option. If you want to do it daily, you can choose the day option as well.
Step 11: Click on OK and make sure it is enabled.
In this way, you can reschedule the defender. Note that if your scan is already running, wait till it finishes. You can see changes after the completion of scanning. Also, when you run the scan, you will still get High CPU usage.
Step 12: Repeat the same for these three schedules: Windows Defender Cache Maintenance, Windows Defender Cleanup, and Windows Defender Verification.
Step 13: Turn all conditions off, and set the trigger to run once a week.
Fix 2: Turn off Windows Defender
This fix can work for lots of users to solve antimalware service executable. Disabling Windows Defender might help you like other users. When you use this fix, make sure you use antivirus as an option of Windows Defender.
To turn off Windows Defender, we are going to use Local Group Policy Editor. It consumes less CPU usage and keeps your system from any attacks. Unfortunately, this will only work on windows 10 pro, advance, and enterprise versions. If you are not using this premium version of windows, you can use Registry as well. Steps for both are given here.
Local Group Policy Editor:
Step 1: Open run window. For that, press Windows plus R key together. Type gpedit.ms and press enter.
Step 2: It will open a Local group policy editor. Now, navigate to Computer Configuration >> Administrative Templates >> Windows Components >> Windows Defender.
Step 3: Now, search for the Turn off Windows Defender option and double click on it.
Step 4: Choose to enable the option to disable windows defender and click on apply and then ok to save changes.
Step 5: Restart your PC and check it is disabled or not.
Registry:
Step 1: Open a run command window by pressing Windows plus R key together. In the search bar of the Run window, type regedit & hit enter.
Step 2: It will open Registry. Now navigate through this path: HKEY_LOCAL_MACHINE\SOFTWARE\Policies\Microsoft\Windows Defender
Step 3: Now you can see a registry entry named as DisableAntiSpyware. Double click on it and change the value to 1.
Note: If you don’t find the entry there, you can find and apply Registry from here:
https://drive.google.com/file/d/18noQtA6F7jp8MGEFIYksXQFSE9PRsBfC/view
Fix 3: Add Antimalware Service Executable (MsMpEng.exe) to Windows Defender Exclusion List
According to the previous result, adding MsMpEng.exe to an exclusion list reduces High CPU consumption. And how to do this? Follow these steps.
Step 1: Press ctrl, alt, and delete together. It will open Task Manager. A list of processors appears on the screen. Look for the Antimalware Service Executable process in the list.
Step 2: Right-click on Antimalware Service executable and choose Open file location. It will open the full path of the executable.
Step 3: Next, look for highlighted MsMpEng file. Now, click on the address bar and copy the file path location.
Step 4: Next open windows setting. For that press windows key and I together. Click on Update and Security >> Windows Defender >> Add an exclusion (under exclusion) >> Exclude a .exe, .com or .scr process or File Type.
Step 5: Now paste the path to MsMpEng.exe.
Step 6: Open the task manager again. Paste the path to the folder you have copied and add \MsMpEng.exe to it.
Step 7: Press ok to save all the changes.
Fix 4: Malware Scanning
Chances are there that malware has infected the MsMpEng.exe process. You can find it out and solve it with any anti-malware application—such applications scan and delete malware present in your system.
Fix 5: Remove Bad Updates
Sometimes Windows Defender identifies some updates as bad updates. As a result, it titled some safe windows files as viruses. In such a case, we have to remove such bad updates. And for that, we are using the command prompt.
Step 1: In the search bar, type CMD. You can see the command prompt option on your screen.
Step 2: Right-click on it and choose run as an administrator.
Step 3: Copy and paste the following command as it is and then press Enter. “%PROGRAMFILES%\Windows Defender\MPCMDRUN.exe” -RemoveDefinitions -All
Step 4: Now, follow the same process for the following command: “%PROGRAMFILES%\Windows Defender\MPCMDRUN.exe” -SignatureUpdate
Step 5: You can see lots of commands running on the screen. Wait till the process completes.
Fix 6: Disable Process Mitigations
This fix will stop Exploit Protection Service, and as a result, it can reduce CPU usage. For example, when windows defender tries to disable some activity in a folder or program, but it can’t do it, it tries again and again on a loop. As a result, it ended with antimalware service executable high CPU. Hence, it is known as Exploit Protection. To do this, follow the steps below.
Step 1: Press the Windows key and X together. Select command prompt as an admin or Powershell as an admin.
Step 2: Type the following command. Ignore all the warnings it shows on your screen and let the process continue.
powershell “ForEach($v in (Get-Command -Name \”Set-ProcessMitigation\”).Parameters[\”Disable\”].Attributes.ValidValues){Set-ProcessMitigation -System -Disable $v.ToString().Replace(\” \”, \”\”).Replace(\”`n\”, \”\”) -ErrorAction SilentlyContinue}”
Step 3: Restart your PC and check whether the problem is solved or not.
Fix 7: Use antivirus
If you are going to disable Windows Defender, your pc needs some shield to protect against malware, viruses, trojan, and all other kinds of spamming.
Using another antivirus by default, disable Windows defender. It might solve antimalware service executable by reducing CPU usage. Instead, try to use trustworthy yet less defensive antivirus. It won’t slow down your pc.
FAQs:
1. Why is it cause antimalware service executable high CPU?
There are a few reasons behind high CPU usage due to antimalware service executable. Still, one of the primary reasons is it scans the pc activity in real-time and hence acquires a complete system.
2. Is it possible to end the antimalware service executable?
No, you can’t end it until you are using windows defender. However, if you switch to third-party antivirus software, then you can end it.
3. What are the fixes of antimalware service executable high CPU usage?
We have listed seven fixes to solve the antimalware service executable problem. You can try them each to find out which one works for you.
Conclusion:
It is all about antimalware service executable high CPU and its fixes. Hopefully, one of them works for you. If not, you can message us to find out more solutions according to your pc. Do you have other fixes? If yes, use the comment section to help other users. TIA!!
Recommended Reading: