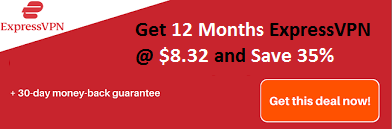Do you ever play a game using Xbox one Controller to PC? If yes then definitely you always want to play through Xbox One controller using your PC also. Xbox Controller is the Pad from which you can play games with rich experience with all controls in your hand. While you are playing the game in your PC or Laptop, It is quite annoying to play through your Keypad. But using the Xbox Controller, you may have all featured controls in your hand and you can get the best gaming experience.
If you are searching for how to connect the Xbox One controller to your PC, then here we have provided a full guide in this article. There are 3 methods to connect the Xbox One controller to your PC. We will describe it all step by step. First of all, which are these methods to connect the Xbox one controller to your PC?
Recommended: How to Connect PS3 Controller on PC
- Connect Xbox One Controller via USB Cable
- Connect Xbox One Controller via Bluetooth
- Connect Xbox One Controller by Wireless Adapter

How to Connect Xbox One Controller to PC?
Now let’s discuss each method briefly.
#1. Connect Xbox One Controller via USB Cable

If you want to connect Xbox One Controller via USB Cable, it is the quite easiest method. In that case,
Step #1: You need to just connect your Xbox One Controller USB cable to be plugged into your PC.
Step #2: Now your PC will install the necessary driver automatically.
Step #3: After successfully installed the driver, you will see a pop-up window will appear at the screen.
Step #4: It is a set u wizard for your controller.
Step #5: Set the controls parameter as per your comfort.
Step #6: That’s it. You have successfully installed and connect your Xbox One controller to your PC via USB Cable. Now enjoy playing Games into your PC using Xbox One Controller.
#2. Connect an Xbox One Controller to Your PC Using Bluetooth
It is quite difficult to differentiate Xbox One Controller has Bluetooth Connectivity is available or not. But still, you can make your assumption by observing a few things as mentioned below:
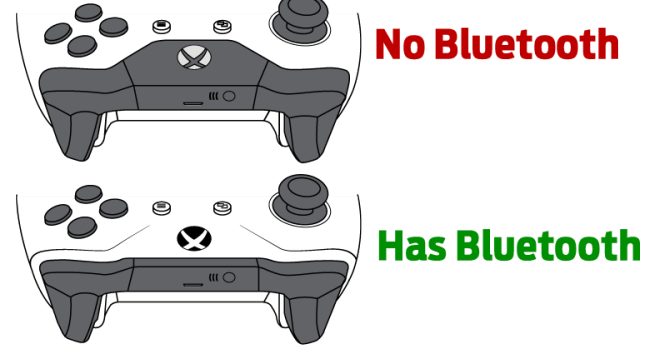
- Xbox One Controller with Bluetooth Connectivity: As you can see in the above image, the one which has Bluetooth connectivity has quite a different molding design as the black portion of the controller is not covering a Logo located at the center. Also, you can observe that the key range of this controller is larger than other Xbox One Controller.
- Xbox One Controller without Bluetooth Connectivity: In the same image, you can see the device which has black color covering the logo located in the center. Also, there is quite a small key range concerning another one. By observing these few things you can assume whether the Controller has Bluetooth connectivity is available or not.
Now after understanding the main difference between them, let’s get understood how to connect Xbox one controller via Bluetooth which has availability.
Step #1: First of all, you have to turn on the Bluetooth visibility of your Xbox one controller.
Step #2: Then click on the search box or click the Windows key directly.
Step #3: Type “Bluetooth” in the search box as shown in the below image

Step #4: As soon as you click on that option, you will dive into the Bluetooth setting in your Laptop or PC.
Step #5: Now in the setting, you have to click on the “Add device” button.

Step #6: After clicking on the Add Bluetooth or another device button, you will get the option to connect your device via Bluetooth.
Step #7: Once you click on the Connect device via Bluetooth, your Laptop will search for available visible Bluetooth devices that can be connected within range.
Step #8: Here you will see the list of all devices which can be connected. Also, you will see your Xbox one Controller is available to connect via Bluetooth.
Step #9: As soon as you select the Xbox One controller, your device will be paired with your PC.
Step #10: That’s it. You have successfully connected your Xbox One Controller to your PC.
NOTE: Xbox One controller Bluetooth connectivity is only possible if you are working in Windows 10 and you have updated your OS through Windows 10 anniversary update. Also, make sure that the headset will not be supported while you have connected Xbox One controller through Bluetooth.
#3. Connect with the Xbox Wireless Adapter to Pair an Xbox One Controller and PC

Let’s see the method to connect with the Xbox Wireless Adapter to pair an Xbox One Controller and PC. If you have the upgraded model of the Xbox one controller then you will be avail of one more new feature that you can connect it to your PC wirelessly. Kindly read all the steps to connect it.
Step #1: First of all, you need to connect your Xbox Wireless Adapter to the USB Port.
Step #2: Now press the SYNC button available on the wireless adapter, Press it till the LED light is started blinking.
Step #3: Then press the SYNC button located on the Xbox One Controller.
Step #4: After Pressing LED light Will started blinking fast.
Step #5: At the time the LED light will stop blinking, your Xbox One controller will be connected to the PC.
Now you can enjoy playing games on your PC with Xbox One controller wirelessly.
How to Update and Configure the Xbox One Controller
If you are using the OLD model of the Xbox One Controller, then you may update and configure it from the Microsoft store. Likewise any android device, the Xbox One controller also needs to be updated and configured. So if you want to update and configure then Please follow the below procedure.
Step #1: First of all, click on the windows button and visit the Microsoft store.
Step #2: As soon as Microsoft store will open, you have to connect your Xbox One controller to the PC.
Step #3: To connect the Xbox One controller to your PC you can choose any method described in the above section.
Step #4: After getting connected, you need to search for the option “More option”
Step #5: Click on that and you will see the option to check the latest firmware updates. If any updated available for your Xbox One Controller then click on the “update” button.
Step #6: Your Xbox One controller will be updated automatically if any updates will be available.
Note: Kindly make sure that only Windows 10 with an anniversary dated version have this function to update your Xbox one Controller update.
Related Post: