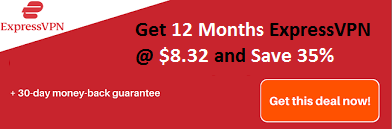If you haven’t used iTunes Dark Mode, you are going to miss the excellent user experience. Many software and applications have recently introduced dark mode as per the users’ request that includes iTunes. The dark mode is a great feature and looks elegant in this app. If you haven’t tried it, you definitely try it once.
Many users still don’t know this dark mode, which encouraged me to write this article. iTunes dark mode Windows 10 is a newly added and popular among many users. If you couldn’t find the option of turning on the dark mode in iTunes, follow this article to discover how to enable and use iTunes dark mode.
Recommended: How to Set a Video as Your Wallpaper On iPhone

What Is iTunes?
iTunes is a very sophisticated software developed by Apple inc. This app offers various features like internet radio broadcaster, media player, media library, and mobile device management system.
If you have Apple devices like iPhone, iPad, MacBook, or any other apple owned devices, iTunes will be an essential app for you. You can manage all of your Apple devices with this software.
This software was introduced in 2001, and since then, it becomes a favorite app for Apple device owners. Users can download multimedia files like music, videos, or any other files in this software, and they can sync it to our iPhone or iPad. It is an easy way to add files to an Apple device. Users can install iTunes in Windows, macOS, and Linux operating systems.
Why iTunes Dark Mode?
It has been proven from research that when you are using the computer in normal mode for longer hours, it may cause eye strain and insomnia, especially when your computer’s brightness is high.
That is why iTunes introduced the night mode. It is a low brightness mode that emits fewer blue rights than normal mode, and you can easily use it without eye strains. Usually, many JJs, VJs, or music producers have to use iTunes for late nights to play music and continuously look at the screen to modify it.
This iTunes dark mode will be beneficial for all these people as it doesn’t create eye pain or any other tension. If you have multiple iOS devices, it takes hours to manage them, and you can do all of these activities with iTunes.
Dark Mode is an excellent feature of iTunes. When you turn on this dark mode, you can protect your eye from eye strains. You can also modify the theme and color contrasts in the dark mode. You can choose black or grey colors for the search bar, iTunes, dock, system preferences, finder, safari, and many more.
This iTunes dark mode is an elegant feature, and it makes a great new look to your system. Your whole system interface will be changed to a dark theme or background. You will see that the color of text, background, everything now changed.
How To Use iTunes Dark Mode?
If you love to use a dark mode more and want to protect your eyes, you must follow these two below mentioned methods. The way to turning on iTunes dark mode is different on Windows and Mac Operating systems. Read further to know the details.
How To Use iTunes Dark Mode Windows 10?
Many users love this dark mode features. So, Apple has now added this feature to all versions of iTunes. So, now you can also experience this dark mode on your Windows PC. If you think that you need to have a MacBook to use iTunes dark mode, you are wrong. You can quickly turn on the dark mode also in the Windows Computer.
Follow these steps to turn on the iTunes dark mode on Windows 10;
Step 1: First, you should open the Windows Settings menu on your windows computer. To open this, either you can search Settings in the Start menu or press Windows + I together.

Step 2: Now, you need to click on the Personalization menu and click on Colors. You can find this option in the left panel.
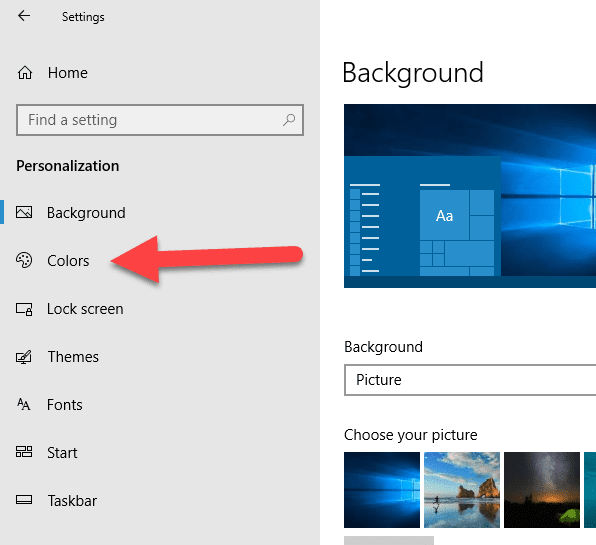
Step 3: You should scroll down in the color menu until you find the Dak Mode option on this list. Then click on the Dark Mode option.

Step 4: When you click on the Dark Mode, this feature will be automatically enabled on your Pc. So, the apps having dark mode features, those apps will be automatically opened in the dark mode theme.
Step 5: Now, you can launch the iTunes app from the shortcut and enjoy the elegant dark mode. It looks impressive, right!!
How To Use iTunes Dark Mode On Mac?
As iTunes is initially made for apple devices, the dark mode is firstly introduced on the Mac. You don’t have to worry if you have to use iTunes for more extended hours or late nights; you can do work effectively without eye strains. This dark mode will comfort your eyes and saves battery as it reduces the screen’s brightness.
If you want to turn on dark mode on Mac, you have to try the following steps;
Step 1: First, you need to select the Apple logo. You can find this symbol in the left uppermost corner.
Step 2: Now from the Apple menu, select the Preference option, and select the General option from the list.
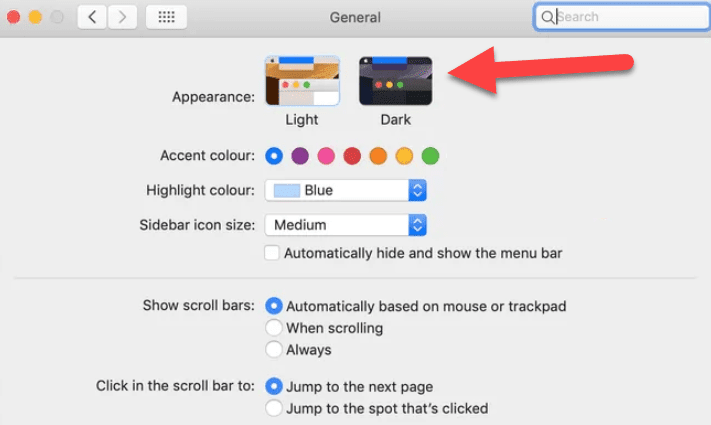
Step 3: In the General tab, you have to click on the Appearance option and click on Dark mode.
That’s it. It is how you can turn on the Dark mode in Mac. Now you should open the iTunes app on Mac, and you will see that the app will open in the Dark mode. You can now enjoy using dark mode and protect your eyes from the digital strain.
Nowadays, most of the apps and software offer dark mode because developers have realized that people are using computers for long hours. If they continue this practice, it will affect their eyes.
It is not convenient to limit the use of a computer, as it is the most powerful tool on which most of our work is dependent. This dark mode protects your eyes from fatigue and provides you a comfortable environment to work for a longer time, especially at night.
Conclusion:
iTunes dark mode is a revolutionary feature in the apple apps. Apple is widely known for adding great features first in the market, and this time, it continues this trend. If you couldn’t find the Dark mode for iTunes, you need to follow the step mentioned above, and you can do enable dark mode easily.
Hopefully, from this article, you knew about using dark mode and how to enable it. Share your experience with iTunes dark mode and write to us in the comment box.
Related Post: